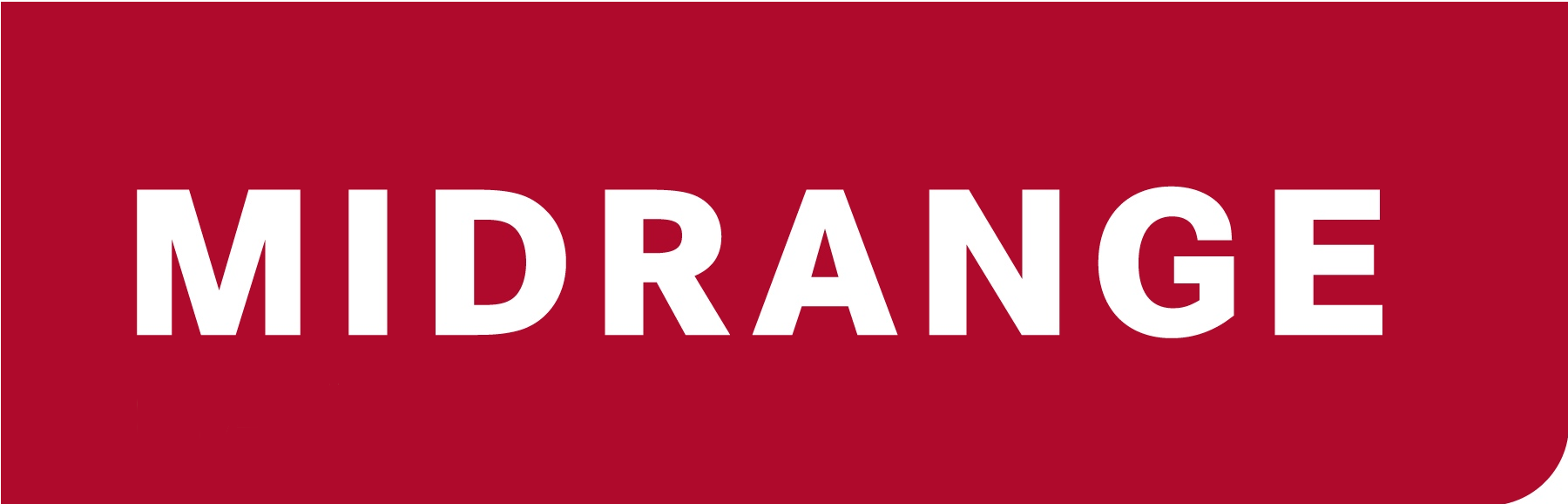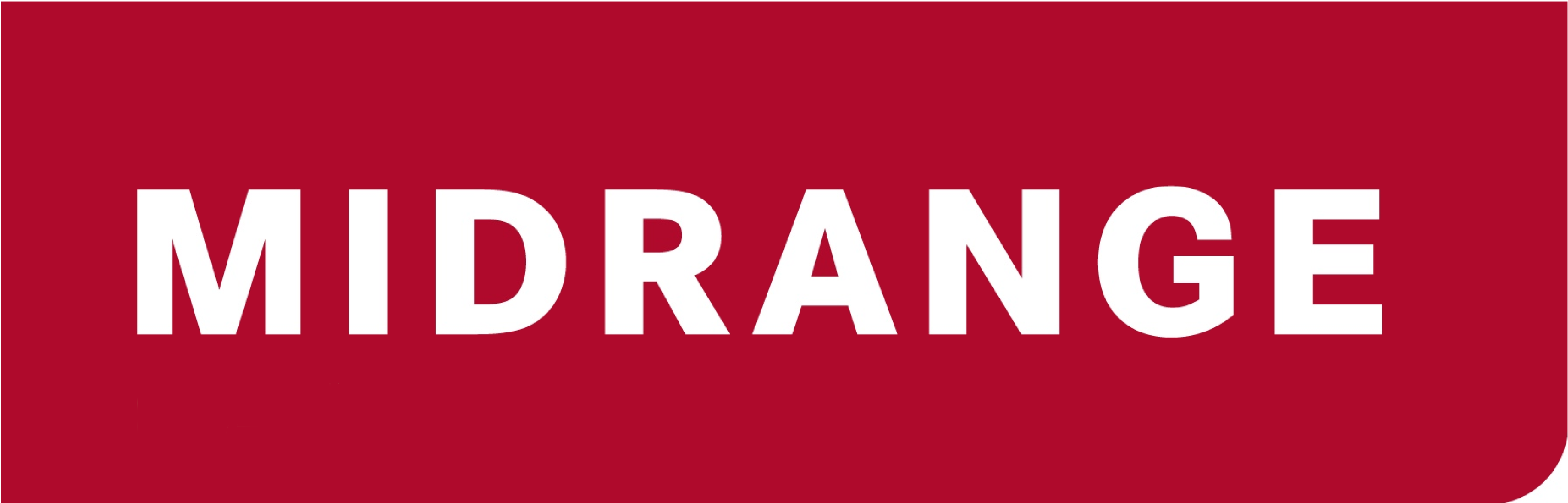Es gibt viele Softwarepakete zum Erstellen und Verwenden von Formularen beim Drucken von der IBM i. Sicherlich bringen diese Pakete einen Mehrwert, aber manchmal steht kein Budget zur Verfügung, um Software zu kaufen und die laufende Softwarewartung zu bezahlen. In anderen Fällen wissen die Leute nicht, wie einfach es ist, Formular-Overlays auf der IBM i mit bereits verfügbaren Tools zu verwenden, so dass sie davon ausgehen, dass ein Softwarekauf erforderlich ist, um professionell aussehende Dokumente zu erstellen.
Erstellung und Einsatz von Overlays
Der Überlagerungsprozess mit Formularen ist nicht schwer. Der Prozess ist nur ein wenig zeitaufwändig und setzt voraus, dass Sie die Fähigkeit und Befugnis haben, Druckprogramme zu ändern, um sie an die neuen Formulare anzupassen. Die Schritte zum Erstellen von Formular-Overlays sind in IBMs Redbook „IBM AS/400 Printing V“ dokumentiert und detailliert beschrieben. Dieses spezielle Redbook ist alt. Es gibt wahrscheinlich viele andere neuere Möglichkeiten, die gleichen Funktionen auszuführen, aber dieser Prozess ist einfach und unkompliziert, funktioniert gut und erfordert keine zusätzliche Software oder Kosten.
Was wird benötigt?
Für die Erstellung von Overlays werden folgende Objekte benötigt:
- Ein normaler PC-Drucker, der AFP versteht. Ein teurer IPDS-Drucker ist nicht erforderlich
- Ein Formular, das mit dem 5250-Datenstrom gemischt wird.
- Einen AFP-Druckertreiber
Formularentwurf
Zum Erstellen eines Formularentwurfs können Sie irgendein Tool wie zum Beispiel MS Word verwenden. Meine Formulare habe ich ausschließlich mit Word erstellt.
Für mein Beispiel verwende ich das Rechnungsformular für das Hotel „ICC Pfälzer Hof“.
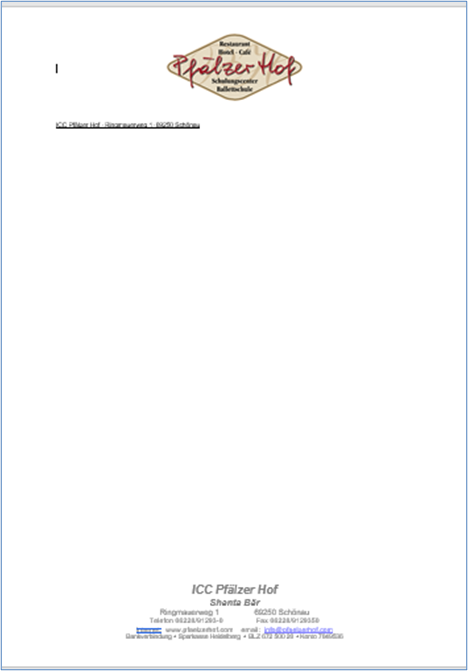 Quelle: Bär
Quelle: BärAus diesem Rechnungsformular wird dann mit Hilfe des AFP-Druckertreibers ein Overlay erzeugt.
AFP-Druckertreiber
Die IBM i Access-Version des AFP-Druckertreibers wird seit dem 30. April 2019 nicht mehr unterstützt. Das IBM i Global Support Center bietet keinen weiteren Support für diesen Treiber. Als Nachfolger kann der Druckertreiber von Ricoh eingesetzt werden.
Der AFP-Druckertreiber von Ricoh Production Print Solutions für Windows ist auf der Website von Ricoh hier verfügbar.
Der AFP-Druckertreiber für Windows wird von Ricoh unterstützt. Das IBM i Global Support Center kann Unterstützung und/oder Dokumentation zur Verwendung des Treibers bei der Erstellung von AFP-Ressourcen für die Verwendung auf IBM i oder beim Faxen von PC-Dokumenten bereitstellen. Alle Fragen zur Installation oder Nutzung, die nicht zu diesen Themen gehören, sollten an den Ricoh-Support gerichtet werden. Auf der Website von Ricoh finden Sie Informationen zur unterstützten Version von Windows.
Die Webseite von Ricoh enthält auch eine Installationsanweisung für den Druckertreiber.
Die erforderlichen Schritte
In der Folge beschreibe ich die einzelnen Schritte, die zum Erstellen und Anwenden eines Overlays erforderlich sind:
Schritt 1 – Erstellen einer physischen Datei, die die PC-Overlay-Datei enthält
Verwenden Sie den Befehl
CRTPF FILE(MYLIB/OVERLAYS) RCDLEN(32766) MAXMBRS(*NOMAX) TEXT('OVERLAY FILE')um die physische AS/400-Datei zu erstellen, die die Überlagerungen enthält.
Schritt 2 – Installieren eines AFP-Treibers auf Ihrem PC
Dieser Vorgang wurde bereits oben beschrieben.
Schritt 3 – Erstellen des Formulars
Auch dieser Vorgang wurde bereits oben beschrieben
Ich habe Microsoft Word, Microsoft Excel, Adobe PhotoShop und das Imaging-Produkt mit Windows verwendet, um verschiedene Formulare zu erstellen. Mehrmals scannte ich vorhandene vorgedruckte Formulare ein und benutzte Bildbearbeitungssoftware, um das Dokument zu bereinigen. Zu den Formulartypen, die ich erstellt habe, gehören Rechnungen, Gutschriften, Bestellungen, Angebote und Briefköpfe.
Schritt 4 – Formular mit AFP-Drucker „drucken“
Wenn Sie bereit sind, über Ihre Windows-Anwendung zu drucken, klicken Sie auf ‚Datei‘ –> ‚Drucken‘, und wählen Sie den AFP-Treiber aus. Als Ergebnis wird eine PC-Datei mit der Erweíterung .PRN erstellt.
Klicken Sie auf die Schaltfläche ‚Eigenschaften‘, um die aktuellen Treibereinstellungen anzuzeigen:
- Stellen Sie sicher, dass Ihr Ausgabetyp mit der gewünschten Ausgabe übereinstimmt.
- Wenn Sie ein Overlay erstellen, das auf A4-Papier gedruckt wird, können Sie wahrscheinlich alle Standardeinstellungen übernehmen. Um die Ränder besser kontrollieren zu können, klicken Sie auf Clip-Limits und ändern Sie den standardmäßigen oberen und linken Rand von 0,25 auf 0,00. Auf diese Weise kann das Bild so weit links und oben wie möglich gedruckt werden, und Sie können die Bildränder aus der Anwendung definieren, anstatt sich auf den Treiber zu verlassen.
- Wenn Sie ein Seitensegment erstellen, stellen Sie sicher, dass Sie den Ausgabetyp des Seitensegments auswählen, und klicken Sie dann auf Clip-Limits, um auch diese Optionen aufzurufen. In den Hilfedialogfeldern können Sie entscheiden, wie Sie Ihr Bild am besten beschneiden können. Denken Sie daran, dass Seitensegmente nicht wirklich mit den Seitenrändern zusammenhängen. Die Clip-Limits geben an, dass der AFP-Treiber selektiv auswählt, welcher Teil des gedruckten Dokuments oder Bildes als Seitensegment verwendet werden soll. Auch hier ist der Hilfetext sehr wertvoll, um Clipping-Entscheidungen zu treffen.
- Wenn „Text als Grafik drucken“ auf „On“ gesetzt ist, wird jeder Text, der in Ihrem Overlay oder Seitensegment enthalten ist, in ein Bild umgewandelt. Das ist es, was Sie wollen. Wenn Sie für diese Option „Off“ auswählen, stimmt die Druckausgabe wahrscheinlich nicht mit Ihrer Windows-Anwendung überein.
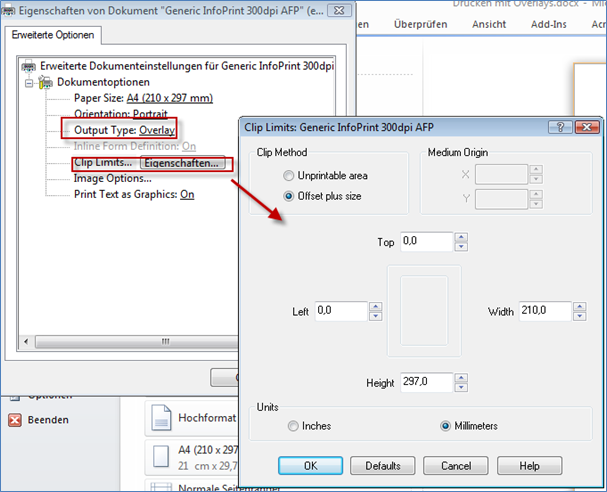
Schritt 5 – Formulardatei in QDLS kopieren
In QDLS erstelle ich einen Ordner „OVERLAYS“ und kopiere die in Schritt 3 erstellte .PRN-Datei hinein.
(PFHOVL:PRN)Schritt 6 – Datei aus QDLS in physische Datei kopieren
Diese Datei wird nun von QDLS in die im Schritt 1 erstellte physische Datei übertragen:
CPYFRMPCD FROMFLR('OVERLAYS') TOFILE(MYLIB/OVERLAYS) FROMDOC(PFHOVL.PRN) TOMBR(PFHOVL) TRNTBL(*NONE) TRNFMT(*NOTEXT) Schritt 7 – IBM i-Overlay erstellen
Mit dem Befehl CRTOVL wird nun das Overlay erstellt:
CRTOVL OVL(MYLIB/PFHOVL) FILE(MYLIB/OVERLAYS) MBR(PFHOVL) TEXT('PFHOVL OVL') Schritt 8 – Das Overlay der Printerfile zuordnen
Vor der Ausführung des IBM i-Druckprogramms muss das so erzeugte Overlay der Printerfile zugeordnet werden:
OVRPRTF FILE(LISTE1) DEVTYPE(*AFPDS) FRONTOVL(MYLIB/PFHOVL .2 .25) Schritt 9 – Das Druckprogramm mit dem Overlay ausführen
Nun kann unser Druckprogramm in Verbindung mit dem erzeugten Overlay ausgeführt werden:
CALL PGM(MYLIB/MOD10901) Quelle: Bär
Quelle: BärVorschau:
Sobald es neue Infos zu ACS gibt, melde ich mich wieder.
Bis dahin wünsche ich Ihnen weiterhin viel Spaß beim Vermehren Ihrer Fertigkeiten.
Den Autor Theo Bär erreichen Sie unter
EDV-Beratung Theo Bär
Ringmauerweg 1
69250 Schönau
Tel. (+49) 6228 912 630
E-Mail: info@edv-baer.com
Für 88 Euro gibt’s hier sechs Monate lang tiefgreifendes IBM i und SQL Wissen. Hier kann man abonnieren.